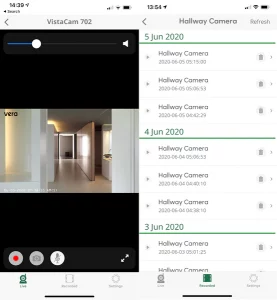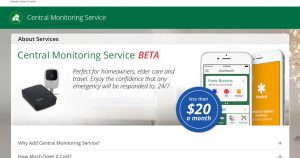Motion-triggered recording with Scenes and VistaCam 702
- June 16, 2020
- by Ezlo Admin
Putting security cameras in your home sounds like a smart idea, but it may not feel that way if you have to watch them all the time. That’s why it’s essential to find a camera with motion-activated recording and mobile alerts.
With these features you can go about your day, let the camera keep an eye on things at home, and have the system alert you if something happens. Is Liam coming home from school earlier than he should be? You can set your system to alert you if motion is detected between 9-3, and then you can use the camera’s two-way audio feature to see if he’s ok. Here’s how you do it.
We will need two scenes to achieve this. The first scene would be the one that would make sure the sensor is only active between 9am -3pm to make it relevant to this scenario. And the second scene will trigger the notification and recording between 9am-3pm.
Open up your VeraMobile and go to the Scenes menu, then tap on the ”+” symbol in the top right corner to create a new scene.
The first step would be to activate the camera motion sensor to only be armed and send alerts between 9-3 PM. Once in the scene editor, tap the ”+” symbol in the top right corner, then select “Schedule”, tap on “Daily” and choose 9:00 AM. Now tap again the ”+” symbol in the top right corner and choose “Add immediate action”, select your camera sensor and tap the “Arm” slider to arm it.
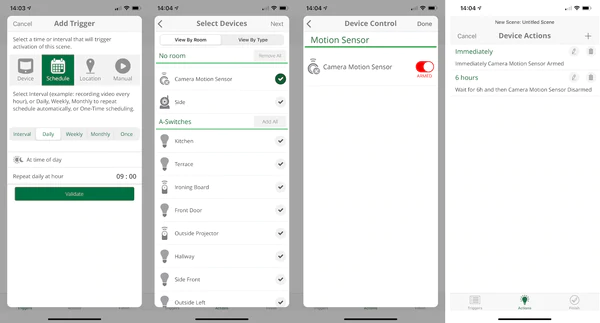
The second step in this scene is to choose the action on the camera sensor by tapping on the ”Actions” button then tap again the ”+” symbol in the top right corner, and select “Add delayed action”, pick your camera’s motion sensor and disarm it after 6 hours delay.
As a conclusion, we are arming the camera sensor at 9 AM and disarming it at 3 PM.
The second scene will trigger the notification and recording between 9-3 PM. Go to the Scenes menu, then tap on the ”+” symbol in the top right corner to create a new scene.

The first step in the second scene is to pick the trigger by tapping on the ”+” symbol in the top right corner and choose the camera motion sensor as the device recording trigger and pick “Whenever sensor is armed and detects motion” and press “Done”. Now tap the ”Actions” button then tap again the ”+” symbol in the top right corner, and select “Add immediate action” and pick your Hallway Camera, hit Next choose the recording button. Now tap on “Done”, go to “Finish”, choose a name for your scene, select who should be notified and “Save”.
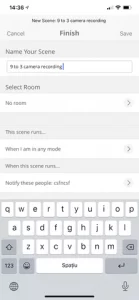
That’s it, you now have a smart security system which will always be on guard duty of your hallway and start a recording while sending you a notification to let you know what’s happening at home while not there.
As a bonus action, you can also go to your Cameras menu and tap on the desired camera— The live view feed will open where you can listen to the built-in microphone or press the “push to talk” button to talk to the “intruder”. The “recorded” menu will show you a list with the events and videos that have been recorded by the camera.